
Serializer.Serialize(writer, jsonObject) Var serializer = (jsonSerializerSettings) In order to use a custom contract resolver you have to create a custom and set its ContractResolver to an instance of it: var jsonSerializerSettings = new ĬontractResolver = new OrderedContractResolver(),Īnd then serialize using the above settings object's instance: using ( writer = new (sw)) Var = base.CreateProperties(type, memberSerialization) Protected override CreateProperties(System.Type type, memberSerialization) The CreateProperties method is the one responsible of the property order, so overriding it, and re-sorting the properties would change the behaviour in the way you want: public class OrderedContractResolver : xlsx file again if you don’t want to use macros anymore.You can create a custom contract resolver, by extending. xlsm version of your workbook if you want to add more worksheet tabs and sort them again using the macro. xlsx version of your workbook so you don’t forget to use the. If you don’t save the workbook as a macro-enabled workbook (.xlsm file), the macro you added will be deleted. Select “Excel Macro-Enabled Workbook (*.xlsm)” from the “Save as type” drop-down list. Navigate to where you want to save the macro-enabled workbook, if you’re not already in that folder. To do this, click “No” on this dialog box.
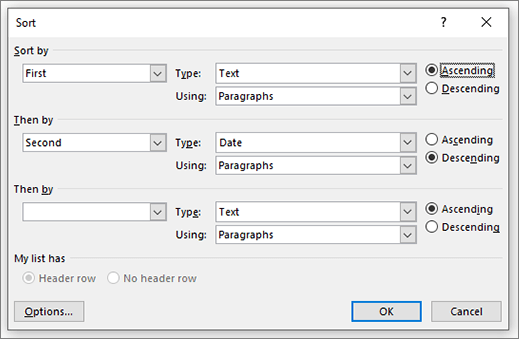
To include macros in your workbook, and be able to run them, you must save your workbook as a macro-enabled workbook, or an. xlsx file, which is a normal Excel workbook format that does not include macros. That’s because you saved your workbook as an. The macro you added is part of your workbook now, but when you save it, you’ll probably see the following dialog box. Note that the module name cannot contain spaces. Type a name for the module in the Name box and press Enter. To rename the module, select the text in the Name box for the module under Properties in the left pane. However, if you plan to add other macros to your workbook, it’s a good idea to rename each module so you know what they are. You can simply accept the default name of the module.

The VBA editor automatically names each module with a number on the end, such as Module1, Module2, etc. If UCase$(Sheets(j).Name) < UCase$(Sheets(j + 1).Name) Then ' If the answer is No, then sort in descending order. If UCase$(Sheets(j).Name) > UCase$(Sheets(j + 1).Name) Then ' If the answer is Yes, then sort in ascending order. VbYesNoCancel + vbQuestion + vbDefaultButton1, "Sort Worksheets") & "Clicking No will sort in Descending Order", _
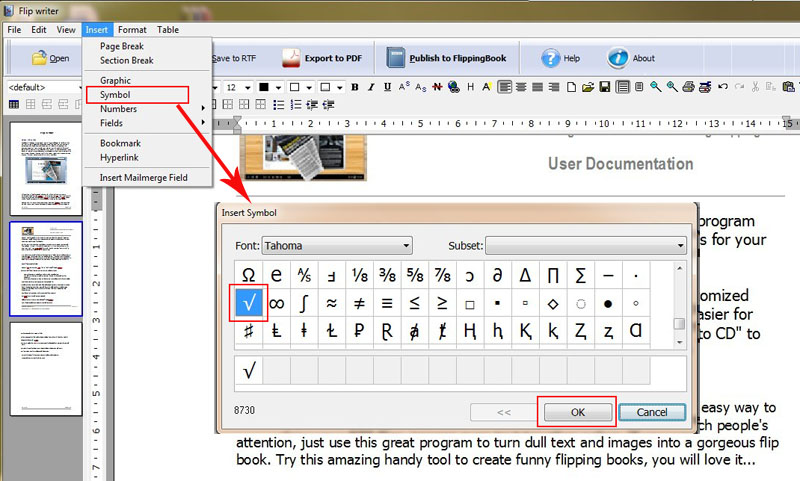
IAnswer = MsgBox("Sort Sheets in Ascending Order?" & Chr(10) _ ' Prompt the user as which direction they wish to Copy and paste the following macro from Microsoft into the module window that displays.


 0 kommentar(er)
0 kommentar(er)
